يعد Firestick و Fire TV من بين أكثر الأجهزة شيوعًا لمشاهدة المحتوى المتدفق عبر الإنترنت حيث يتيحان الوصول إلى عدد لا حصر له من الأفلام والبرامج التلفزيونية والخدمات المتنوعة واحدة من أبرز الميزات في هذه الأجهزة هي إمكانية تثبيت تطبيقات خارجية غير متاحة مباشرة على متجر Amazon من بين هذه التطبيقات هو تطبيق Downloader، الذي يتيح للمستخدمين تحميل ملفات APK وتثبيتها على أجهزتهم بكل سهولة.
في هذا الدليل الشامل سنتناول كيفية تثبيت تطبيق Downloader على Firestick و Fire TV خطوة بخطوة، بالإضافة إلى استعراض بعض الأسئلة الشائعة حول استخدامه.
مقدمة عن تطبيق Downloader
يعتبر تطبيق Downloader أداة قوية لمستخدمي Firestick و Fire TV حيث يسهل تنزيل التطبيقات التي قد لا تتوفر على متجر Amazon الرسمي. باستخدامه، يمكنك تنزيل ملفات APK من الإنترنت مباشرة وتثبيتها على جهازك بكل سلاسة مما يوفر لك القدرة على الوصول إلى تطبيقات غير متاحة في المتجر الافتراضي.
لماذا نحتاج إلى تطبيق Downloader؟
قد تتساءل عن سبب الحاجة إلى استخدام تطبيق مثل Downloader على جهاز Firestick أو Fire TV الخاص بك الإجابة بسيطة: الحرية والمرونة. متجر Amazon يحتوي على مجموعة كبيرة من التطبيقات ولكنه لا يوفر كل التطبيقات التي قد يحتاجها المستخدمون على سبيل المثال، بعض التطبيقات غير متوفرة في مناطق معينة أو قد تكون هناك تطبيقات خارجية غير مدرجة في المتجر الرسمي.
هنا يأتي دور تطبيق Downloader الذي يتيح لك الوصول إلى هذه التطبيقات عن طريق تنزيل ملفات APK من مصادر خارجية وتثبيتها يدويًا على جهازك.
كيفية تثبيت تطبيق Downloader على Firestick و Fire TV
العملية بسيطة للغاية لكنها تتطلب تفعيل بعض الإعدادات الخاصة على جهازك قبل البدء. فيما يلي خطوات التثبيت:
الخطوة 1: تمكين خيار التطبيقات من مصادر غير معروفة
- من الشاشة الرئيسية لجهاز Firestick أو Fire TV انتقل إلى الإعدادات (Settings).
- مرر لأسفل واختر My Fire TV.
- في القائمة التي تظهر اختر خيارات المطور (Developer Options).
- قم بتمكين خيار التطبيقات من مصادر غير معروفة (Apps from Unknown Sources).
ملاحظة: هذا الخيار ضروري للسماح بتثبيت التطبيقات التي تم تنزيلها من خارج متجر Amazon.
2: تثبيت تطبيق Downloader
- بعد تمكين التطبيقات من مصادر غير معروفة، ارجع إلى الشاشة الرئيسية لجهاز Firestick أو Fire TV.
- اختر خيار البحث (Search) في أعلى الشاشة.
- في خانة البحث، اكتب Downloader.
- اختر تطبيق Downloader من النتائج، واضغط على تنزيل (Download) لبدء التثبيت.
- بعد اكتمال التنزيل، اضغط على فتح (Open) لتشغيل التطبيق.
3: استخدام تطبيق Downloader لتنزيل ملفات APK
- بعد فتح تطبيق Downloader لأول مرة سيطلب منك الإذن للوصول إلى ملفات جهازك اضغط على السماح (Allow).
- ستظهر أمامك واجهة بسيطة تحتوي على شريط URL في الأعلى.
- في خانة URL اكتب عنوان URL الخاص بالتطبيق أو ملف APK الذي ترغب في تنزيله ثم اضغط على انتقال (Go).
- بعد اكتمال التنزيل ستظهر لك نافذة تطلب منك تأكيد التثبيت اضغط على تثبيت (Install).
- بعد انتهاء التثبيت يمكنك اختيار فتح التطبيق أو العودة إلى الشاشة الرئيسية.
أفضل ممارسات لاستخدام تطبيق Downloader
لضمان استخدام تطبيق Downloader بأمان وفعالية هنا بعض النصائح والإرشادات:
1. استخدام VPN
عند تنزيل تطبيقات أو ملفات APK من الإنترنت قد تواجه بعض المخاطر المتعلقة بالخصوصية أو الأمان يوصى دائمًا باستخدام خدمة VPN لحماية هويتك أثناء تحميل التطبيقات من مصادر غير معروفة.
2. تحقق من مصادر التطبيقات
قبل تنزيل أي ملف APK، تأكد من أن الموقع الذي تقوم بتنزيل الملف منه موثوق هناك العديد من المواقع التي تقدم ملفات APK ولكن بعضها قد يحتوي على برامج ضارة أو تطبيقات غير آمنة.
3. تحديث التطبيقات بانتظام
بعد تثبيت التطبيقات باستخدام Downloader تأكد من متابعة تحديثات هذه التطبيقات قد لا تحصل على التحديثات التلقائية كما في التطبيقات المثبتة من متجر Amazon لذا سيكون عليك تنزيل النسخ المحدثة يدويًا.
الأسئلة الشائعة حول تطبيق Downloader
1. هل تطبيق Downloader مجاني؟
نعم، تطبيق Downloader متاح مجانًا على متجر Amazon يمكنك تنزيله وتثبيته بدون أي تكلفة.
2. هل تطبيق Downloader آمن للاستخدام؟
تطبيق Downloader نفسه آمن تمامًا. ومع ذلك يعتمد أمان التطبيقات التي تقوم بتنزيلها من خلاله على المصدر الذي تحصل منه على ملفات APK يوصى دائمًا بالتنزيل من مصادر موثوقة واستخدام VPN للحفاظ على خصوصيتك.
3. هل يمكن استخدام تطبيق Downloader على أجهزة أخرى غير Firestick و Fire TV؟
نعم يمكن تنزيل تطبيق Downloader واستخدامه على أي جهاز يعمل بنظام Android TV مثل أجهزة Android Boxes.
4. كيف يمكنني إزالة تطبيقات تم تثبيتها باستخدام Downloader؟
يمكنك إزالة أي تطبيق تم تثبيته باستخدام Downloader بنفس الطريقة التي تقوم بها بإزالة أي تطبيق آخر:
- انتقل إلى الإعدادات (Settings).
- اختر التطبيقات (Applications).
- اختر التطبيق الذي تريد إزالته واضغط على إلغاء التثبيت (Uninstall).
5. لماذا قد لا يعمل Downloader بشكل صحيح على جهازي؟
قد تكون هناك عدة أسباب لعدم عمل تطبيق Downloader بشكل صحيح:
- تأكد من أن خيار التطبيقات من مصادر غير معروفة ممكّن.
- تأكد من أن جهازك متصل بالإنترنت.
- حاول إعادة تشغيل جهاز Firestick أو Fire TV لتحديث النظام.
6. هل يمكنني تنزيل أي نوع من الملفات باستخدام Downloader؟
نعم، Downloader يتيح لك تنزيل أي نوع من الملفات وليس فقط ملفات APK ومع ذلك يجب الانتباه إلى أن Firestick و Fire TV قد لا يدعمان جميع أنواع الملفات بشكل افتراضي لذا قد تحتاج إلى تطبيقات إضافية لفتح بعض الملفات.
7. كيف يمكنني تحديث تطبيقات تم تنزيلها باستخدام Downloader؟
لتحديث أي تطبيق تم تنزيله من خلال Downloader ستحتاج إلى تنزيل النسخة المحدثة من التطبيق يدويًا اتبع نفس الخطوات التي قمت بها عند التنزيل الأولي للتطبيق ولكن استخدم الإصدار المحدث من ملف APK.
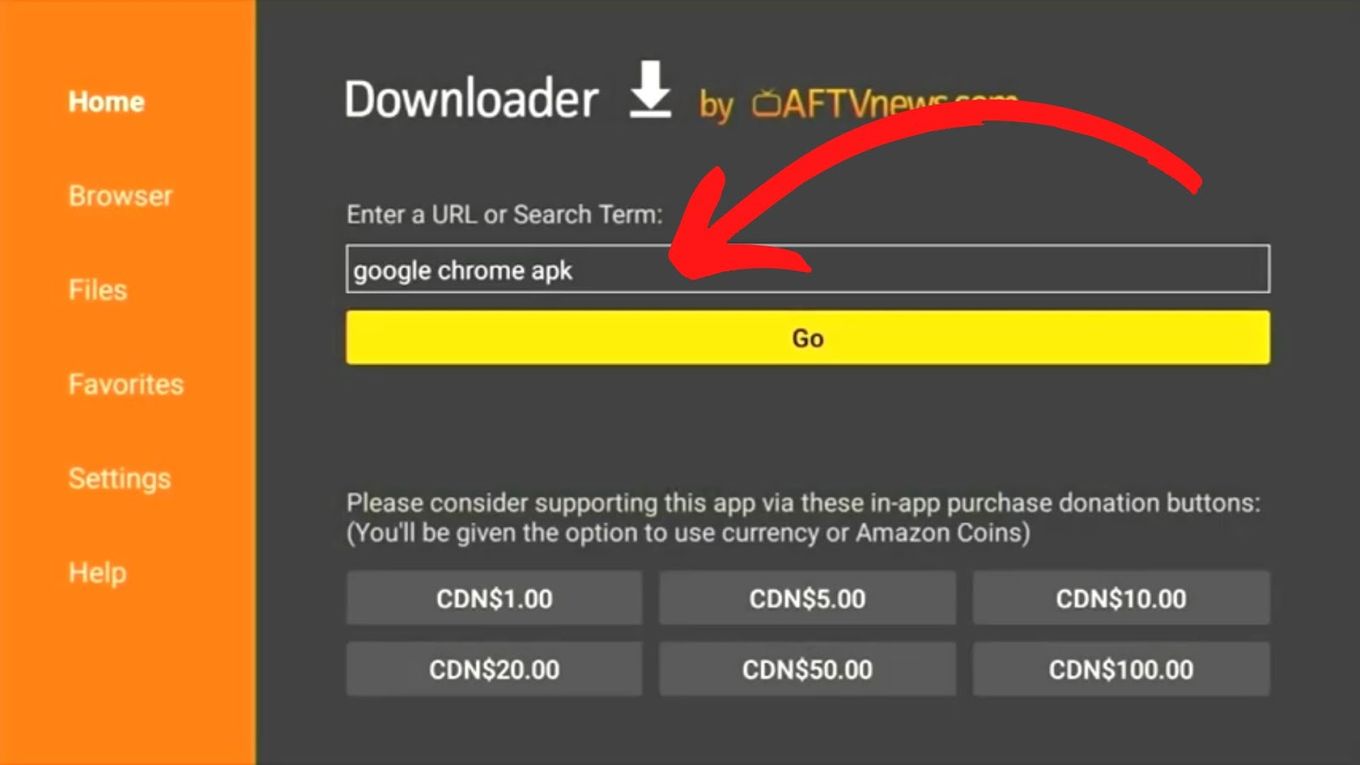
اترك تعليقاً